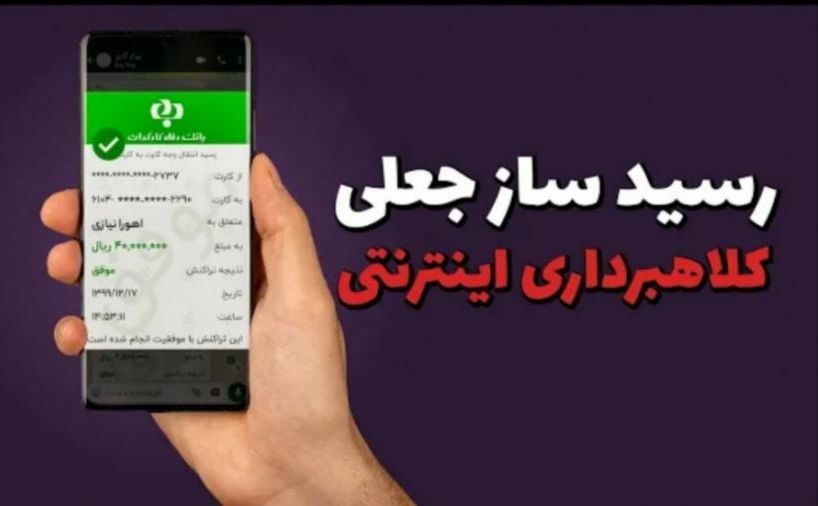روش های ریختن ویندوز روی فلش چگونت است؟
آیا تا به حال به فکر نصب ویندوز روی فلش به جای هارد افتاده اید، ما در این مطلب به معرفی مراحل مختلف ریختن ویندوز روی فلش می پردازیم؛ پس اگر به دنبال این موضوع هستید که یک فایل ویندوز را بر روی USB فلش خود انتقال دهید و یا فایل ویندوز مورد نظر خود را از روی فلش مموری بر روی یک سیستم کامپیوتر یا لپ تاپ نصب کنید، با ما تا انتهای این مطلب همراه باشید؛ ریختن ویندوز روی فلش شامل چند مرحله ی آسان است که با یادگیری این مراحل و استفاده از یک نرم افزار کاربردی و مناسب می توانید این فرآیند را به راحتی و در کوتاه ترین زمان ممکن انجام دهید.
یک نرم افزار پردازش کننده ی کاربردی و شناخته شده برای این کار انتخاب کنید
مهم ترین نکته ای که در خصوص موضوع ریختن ویندوز روی فلش لازم است که بدانید این است که شما به یک نرم افزار برای پردازش فایل ها نیاز پیدا خواهید کرد که می توانید این نرم افزار را بر اساس سیستم عامل کامپیوتر یا لپ تاپ خود انتخاب کنید؛ به عنوان مثال نرم افزار poweriso یا نرم افزار wintoflash یا نرم افزار Rufus دو نوع از این نرم افزار ها هستند که به عنوان نمونه به شما معرفی کردیم، پس از این که شما یک نرم افزار کاربردی و متناسب با سیستم عامل کامپیوتر و یا لپ تاپ خود انتخاب کرده و آن را بر روی سیستم خود نصب کردید؛ حال می توانید ریختن ویندوز در فلش را به صورت مرحله به مرحله با ما دنبال کنید.

فلش usb مورد نظر خود را به سیستم کامپیوتری متصل کنید
دومین مرحله ای که به منظور ریختن ویندوز روی فلش می بایست انجام دهید این است که نرم افزار پردازنده ای که در قسمت قبلی به آن اشاره کردیم را باز کنید و فلش usb خود را به لپ تاپ یا کامپیوتر شخصی خود وصل کنید، سپس شما باید وارد قسمت tools شوید و از میان گزینه های موجود بر روی گزینه ی create bootable usb drive کلیک کنید، در این قسمت ممکن است پنجره ای بر روی صفحه ی لپ تاپ یا کامپیوتر شخصی شما باز شود که لازم است با درخواست ارائه شده موافقت کنید تا بتوانید وارد مرحله ی بعدی شوید.
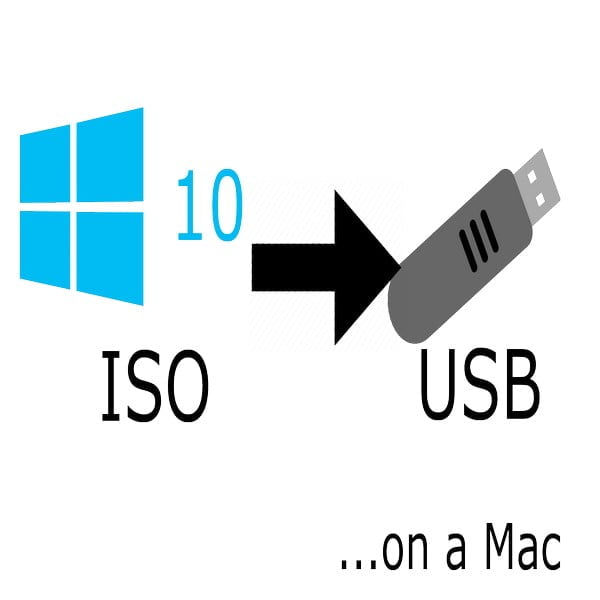
ریختن ویندوز روی فلش پس از انتخاب فایل ویندوز مربوطه
همان طور که در قسمت قبلی این مطلب گفتیم، شما در ابتدا می بایست بر روی گزینه ی create bootable usb drive کلیک کنید و در این مرحله فایل ویندوز مورد نظر خود را که می خواهید این فایل را بر روی فلش مموری خود بریزید از میان فایل های موجود در این قسمت پیدا کنید و آن را انتخاب کنید؛ پس از انجام دادن این مرحله از مجموعه ی مراحل مختلف ریختن ویندوز روی فلش حال لازم است که بر روی گزینه ی destination usb drive کلیک کنید؛ این گزینه مشخص می کند که شما قصد دارید فایل ویندوز مورد نظر خودتان را بر روی کدام usb فلش بریزید.

انتخاب usb فلش دلخواه و کلیک بر روی استارت به منظور ریختن ویندوز روی فلش
پس از انجام دادن مرحله ی قبلی که مربوط به انتخاب فایل ویندوز مورد نظر و انتخاب usb فلش دلخواه شما بود، حال نوبت به این می رسد که وارد قسمت منوی writing method شوید و از میان گزینه های موجود در این لیست گزینه ی USB-HDD را انتخاب کنید؛ پس از انجام دادن این مرحله لازم است که بر روی دکمه ی استارت کلیک کنید تا فرآیند ریختن ویندوز روی فلش شروع به انجام شود. بسته به نوع نرم افزار پردازش کننده ای که شما در انجام فرآیند ریختن ویندوز روی فلش از آن استفاده می کنید ممکن است بعد از کلیک کردن بر روی گزینه ی استارت دوباره از شما درخواست شود که آیا مایل به نصب ویندوز روی فلش هستید یا خیر که در این صورت لازم است که گزینه ی اوکی را بزنید تا فرآیند رایت شدن فایل ویندوز بر روی فلش مموری شما شروع شود.

تکمیل فرآیند ریختن ویندوز روی فلش
پس از انجام دادن کلیه ی این مراحل برای تکمیل فرآیند ریختن ویندوز روی فلش لازم است که کمی صبر کنید و منتظر بمانید، زمانی که این فرآیند به طور کامل انجام شد پنجره ای بر روی صفحه ی کامپیوتر شخصی یا لپ تاپ شما باز می شود که در آن به شما اعلام می کند که فایل ویندوز مورد نظر شما بر روی فلش مموری مربوطه با موفقیت منتقل شده است و می توانید پس از آن از ریختن ویندوز روی فلش برای نصب در لپ تاپ یا سایر سیستم های کامپیوتری خود استفاده کنید؛ در قسمت های بعدی این مطلب ما به مراحل مختلف روت کردن سیستم با استفاده از فلش usb می پردازیم.

از اطلاعات ذخیره شده بر روی فلش مموری خود بکاپ بگیرید
یکی از مهم ترین نکته هایی که پیش از انجام دادن مراحل مختلف ریختن ویندوز روی فلش حتما لازم است که به آن توجه ویژه ای داشته باشید این موضوع است که اگر شما از یک فلش usb برای انجام این عملکرد استفاده کنید، تمام داده ها و اطلاعاتی که در آن فلش مموری از قبل ذخیره شده است با شروع این فرآیند به طور کلی پاک خواهد شد؛ پس اگر در فلش usb خود اطلاعات مهمی ذخیره کرده اید که بعدا به آن اطلاعات نیاز خواهید داشت بهتر است در قدم اول از تمامی داده ها و اطلاعات ذخیره شده بر روی فلش مموری خود نسخه ی پشتیبان یا بکاپ تهیه کنید و یا برای انجام این فرآیند از یک فلش usb خالی استفاده کنید تا نگران از دست رفتن داده ها و اطلاعات خود نباشید.

آموزش نصب ویندوز از روی usb فلش بر روی یک سیستم کامپیوتری
اگر قصد داشته باشیم که پس از انجام مراحل مختلف ریختن ویندوز روی فلش حالا فایل ویندوز مورد نظر را بر روی یک سیستم کامپیوتری یا لپ تاپ نصب کنید چه مراحلی را باید برای انجام این کار که به اصطلاح به آن بوت کردن سیستم گفته می شود طی کنیم؛ در مرحله ی اول لازم است که لپ تاپ یا سیستم کامپیوتری خود را ریستارت کنید، پس از این که سیستم مورد نظر مجددا راه اندازی شد دکمه ی del از کیبورد را انتخاب می کنید تا بتوانیم از این طریق وارد قسمت BIOS شویم و به تنظیمات مورد نظر خود دسترسی پیدا کنیم، به طور کلی انجام دادن این مراحل ممکن است با توجه به نوع سیستم کامپیوتری یا لپ تاپ شما کمی با هم دیگر متفاوت باشد، به عنوان مثال در برخی از سیستم های کامپیوتری شما برای ورود به بخش تنظیمات BIOS باید به جای دکمه ی del کیبوردتان دکمه ی F2 را فشار دهید.
پس از این که وارد تنظیمات مورد نظر خود شدیم، در قسمت boot گزینه ی usb را انتخاب می کنیم؛ البته ممکن است که این قسمت را به صورت Removable Devices نیز مشاهده کنید، در این حالت شما می بایست کلید + را از کیبورد خود انتخاب کنید تا بتوانید گزینه ی USB را به ردیف بالایی منوی تنظیمات روبروی خود اضافه کنید؛ دقت داشته باشید که اگرچه ما به طور کلی مراحل مختلف نصب ویندوز از روی فلش usb را به شما گزارش می دهیم اما در سیستم های کامپیوتری با توجه به نوع آن سیستم ممکن است در این مراحل کمی تفاوت ایجاد شود، زمانی که مراحل قبلی را به طور کامل انجام دادید حالا لازم است که تغییرات ایجاد شده را سیو کنید و پس از آن گزینه ی exit را انتخاب کنید، در این حالت پنجره ای بر روی صفحه ی لپ تاپ یا کامپیوتر شخصی شما باز می شود که در آن از شما می پرسد آیا لازم است که این تغییرات ذخیره شوند؟ در این حالت شما بر روی گزینه ی yes کلیک کنید، پس از خروج از این تنظیمات حال ویندوز شما setup شده است و آماده ی نصب بر روی سیستم کامپیوتری شما می باشد.
برنامه ردیابی و کنترل نامحسوس گوشی موبایل و تبلت از راه دور
سامانه مراقبت از خانواده (SPY24) نام یک نرم افزار موبایل با نصب و فعالسازی بسیار ساده می باشد که به والدین امکان کنترل و مدیریت فعالیت فرزندان در شبکه های مجازی موبایلی را می دهد. در زیر می توانید برخی از امکانات برنامه SPY24 را مشاهده نمایید:
نظارت بر تماس ها و پیامک ها به همراه تاریخ و زمان
گزارش پیام های تلگرام ، اینستاگرام ، واتس اپ و...
موقعیت لحظه مستمر و مسیر های پیموده شده
وب سایت های بازدید شده و برنامه های اجرا شده
با قابلیت پنهان سازی 100 درصد برنامه و مدیرت راه دور
امکان مسدود سازی وب سایت ها، برنامه ها و مخاطبین از راه دور